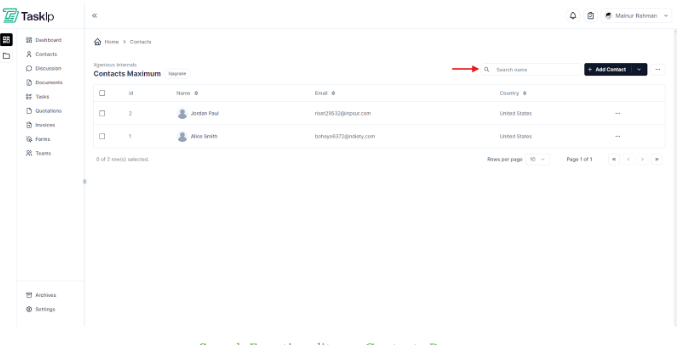Once you have successfully logged in to your Taskip account, you’ll be redirected to your account dashboard. Here you can see a bunch of analytics like your total revenue, daily
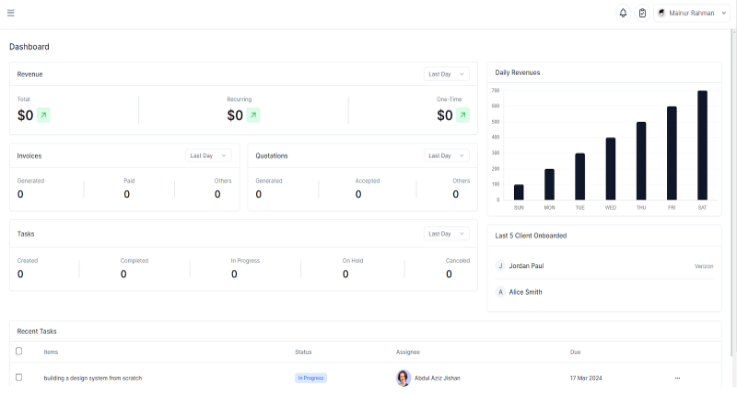
revenue, generated invoices, quotations, recent tasks, ongoing tasks and so much more. To navigate to a different tab, click on the hamburger menu icon on the top left corner of the site to expand the sidebar.
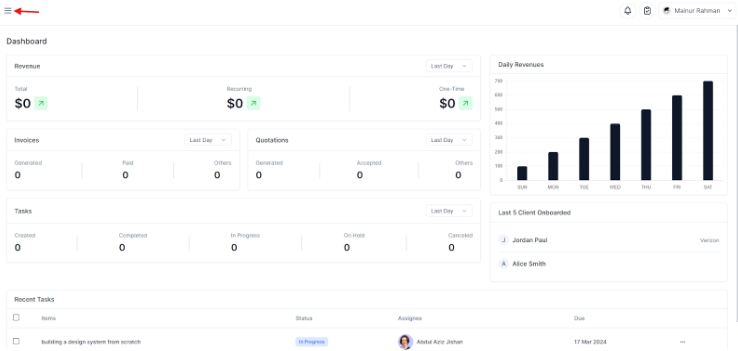
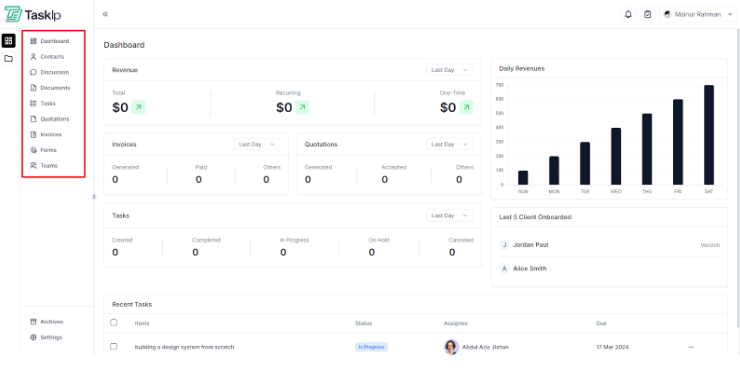
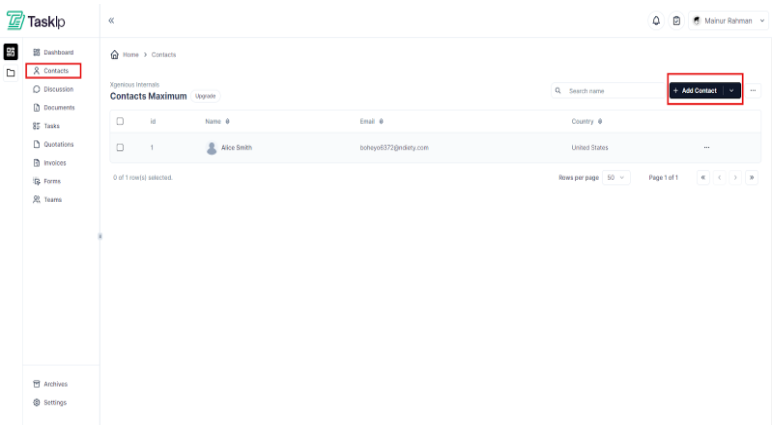
Click on the contacts icon to go to the contacts section. here you can see all of the contacts that you have added to your account. If not, you can add a contact by simply clicking the ‘Add contact’ button beside the search bar on the top right corner. Clicking the add contact button, a new window will pop-up where you have to add the information of the individual’s contact that you want to save; which includes their first and last names, email, phone number, country, state, city and finally the company they own or are employed with.
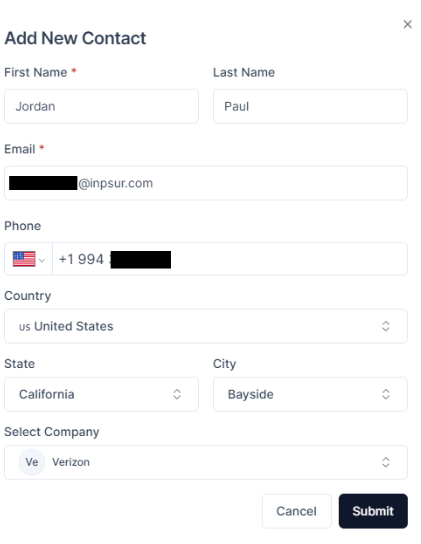
Once you’re done filling out all the information, click on “submit” and the preferred contact will be added to your contact list. Congrats!! Besides, if you have multiple contacts to add to this list, you can easily do that with a few clicks by uploading a “contacts.csv” file from your phone or computer. Once done uploading, all the contacts from that (.csv) file should appear on your contacts list.
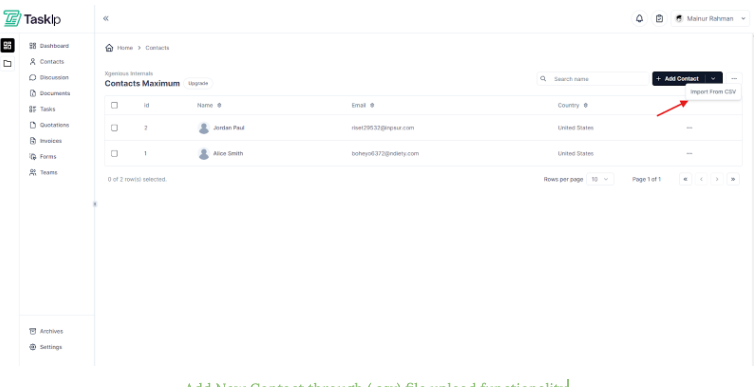
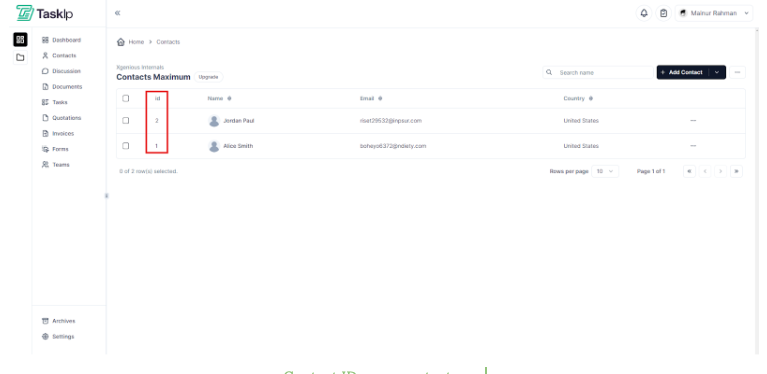
Every contact you add will be assigned with a contact id. you can change the details of the contact by clicking on the 3 dot icon on the left of a contact. a small window will pop-up which has 3 options; details edit and delete. you can view the details of the contact you have saved or uploaded via (.csv) file by clicking the details option. to edit the contact details, click on edit and clicking delete will delete the contact.
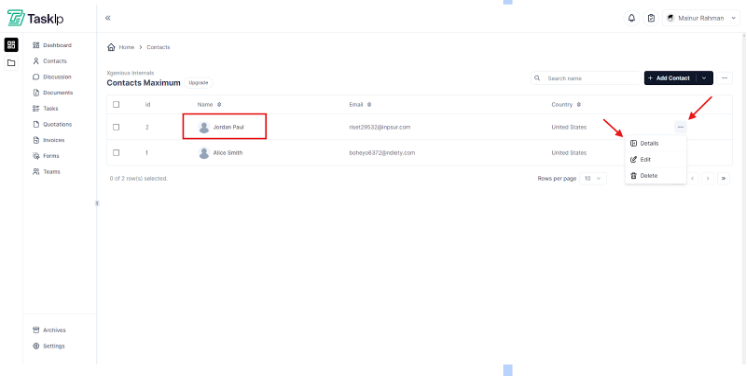
On the about section of the edit page of any contact, you can change the details of the contact like their name, email, phone number, company name and position within the company. on the demographic section, you can change their address, postal code, time zone as well as add languages that they might speak. on the billing tab, you can enter or change their billing address as well as tax id as per need. make sure to click the “save changes” button at the bottom to properly save all the changes that you have made to the contact.
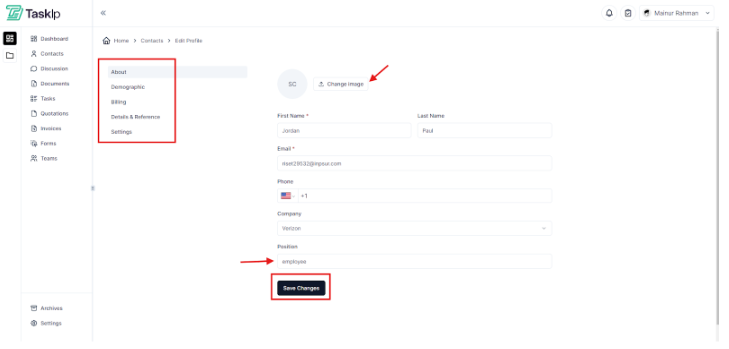
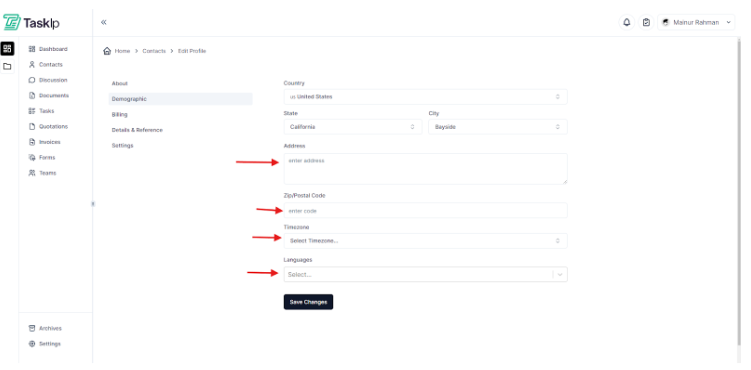
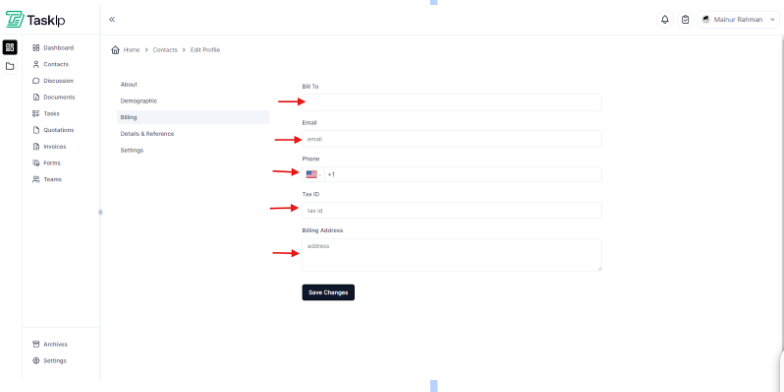
Besides the ‘search’ functionality on the contacts page can be used to search for a specific contact in case you have a lot of contacts.