Introduction #
In this article, we’re going to share about the functionalities of the ‘Documents’ within Taskip and how you can maximise your productivity by utilising it.
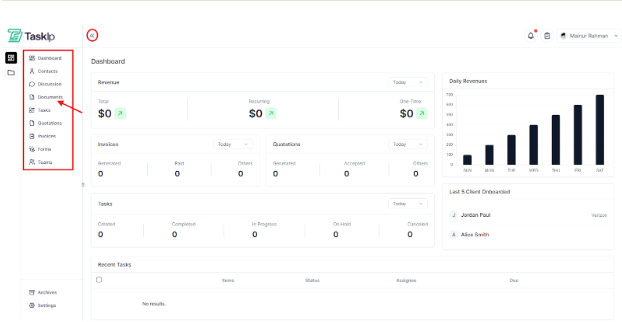
Functionality #
Navigate yourself to the documents tab by clicking ‘Documents’ on the sidebar. You can access all the shared files sent by you and from others on this over here. If you haven’t shared or created a file yet, click the ‘Create your First Document’ button to get started. Additionally, you can also click on the ‘Add New’ button to create a document as well.
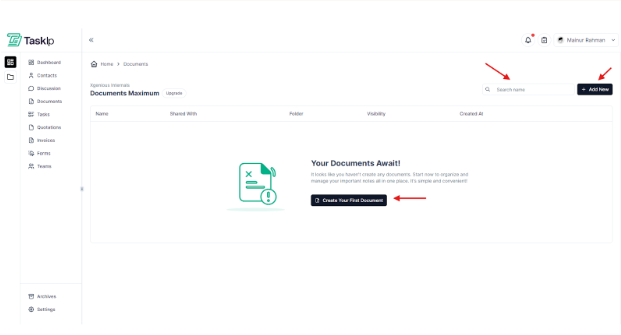
Then, you’ll have to provide a ‘Document name’, set the visibility of that file to either public or private as you prefer, and last but not the least, you can also create a folder to keep the files in one place for further convenience.
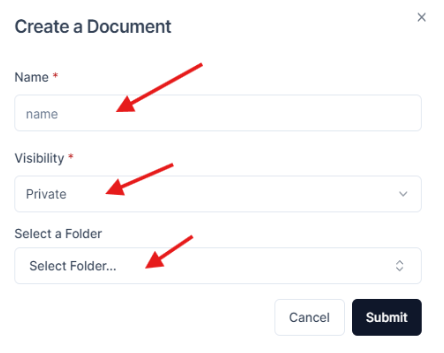
After the creation of your very first document, you’ll be able to access it via the Documents Tab. Here you will be able to see the file name, people the file has been shared with, name of the folder the files was included with, visibility status as well as the date and time the file was created. Each page will be able to view a certain number of files which you can select from the dropdown menu located beneath the file name. Besides, clicking on the 3-dot icon will reveal a little window through which you can rename, duplicate, move the file to a folder as well as delete it.
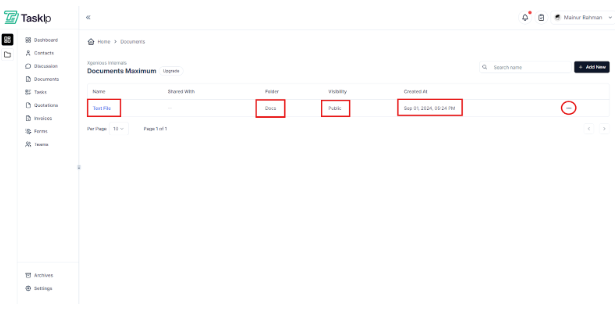
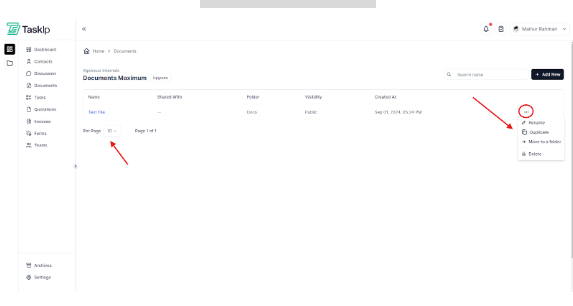
The three icons on the left of the File name are the edit, invite people and share buttons.
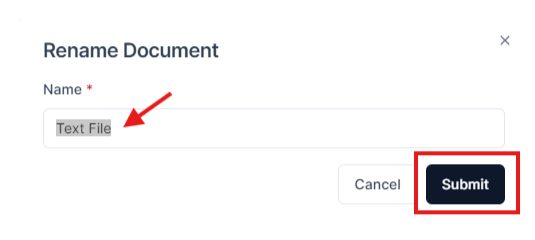
The ‘invite people’ button lets you add more people to view or access the document in case it was set to private. You can change the options and give other people access to the shared files by sending them an invite.
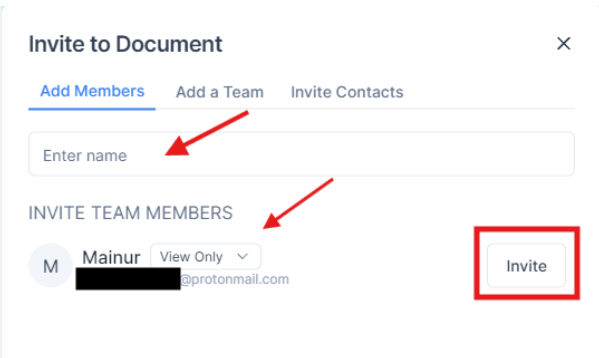
Click on the ‘Invite Contacts’ tab to invite contacts saved to your account to access the shared files.
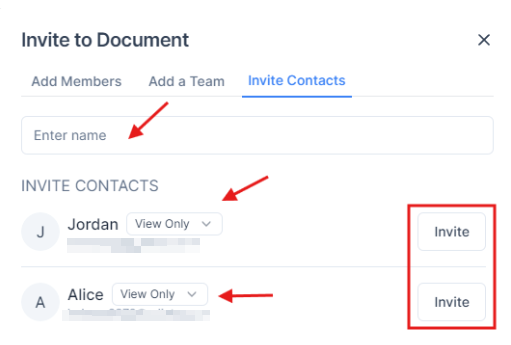
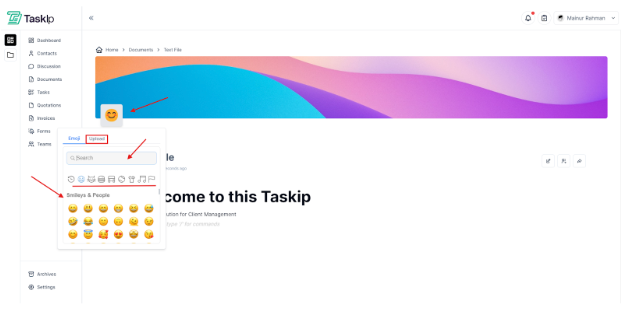
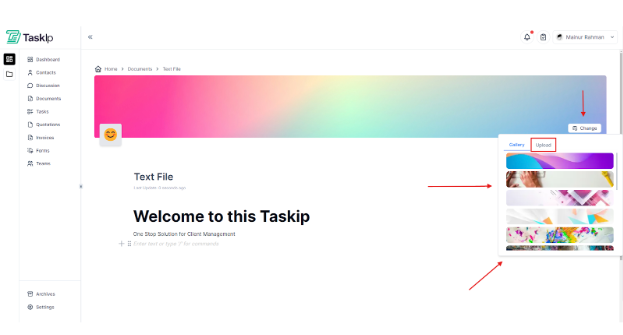
Clicking on the created file will open a completely new window. Here you can see that a default profile picture and a banner for the created file has been automatically set. You can change these images with either the provided ones or you can upload photos to further customize the file.
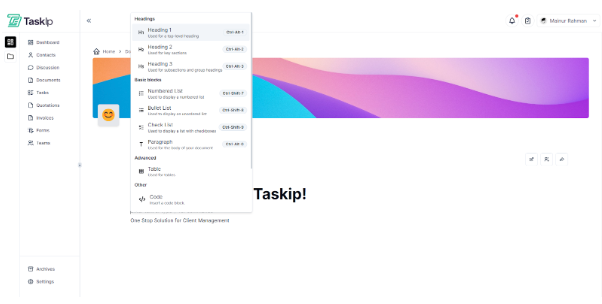
Clicking on the (+) icon beside the ‘Welcome’ text will open a window which will reveal a bunch of options for texts including ‘Headings’, ‘Lists’, ‘Paragraph’, ‘Table’ as well as ‘Code’.
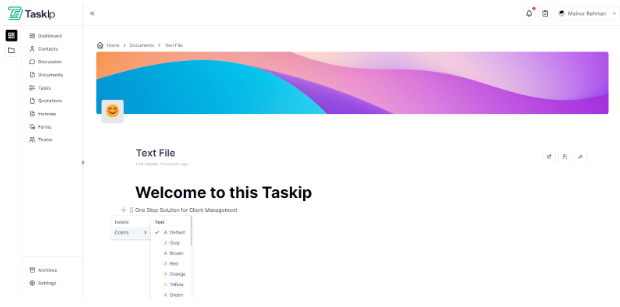
And clicking on the vertical 6-dots icon will reveal a small drop down menu which will let you change the colour of the fonts as the font’s background colour.
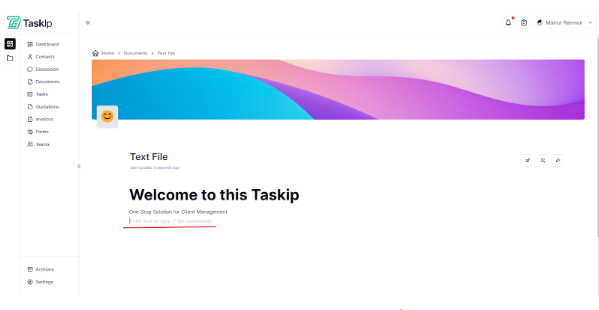
You can add a description for the file by simply typing within the underlined section.Finally you can share the file to the web by clicking the ‘Share’ button on the furthest right. It will open a small window like this…
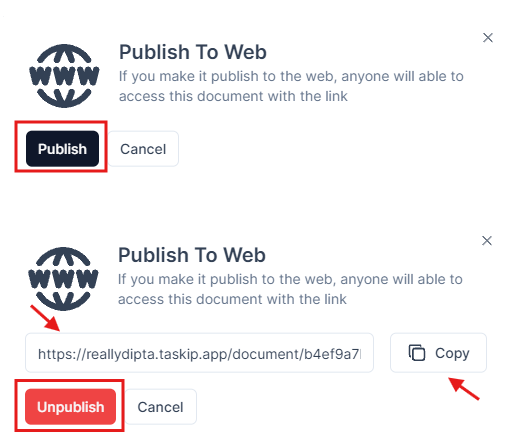
Clicking the ‘Publish’ button will give you a universal link to copy and share so that anyone can access the file on the web. Besides, you can ‘Unpublish’ the document as well.



