To build a form using the drag-and-drop form editor, follow these steps:
Step 1: Navigate to the Form Builder #
- Access the Forms Section:
- From your dashboard, navigate to the “Forms” section.
- Create or Select a Form:
- To build a new form, select + Create New.
- Alternatively, select an existing form to modify.
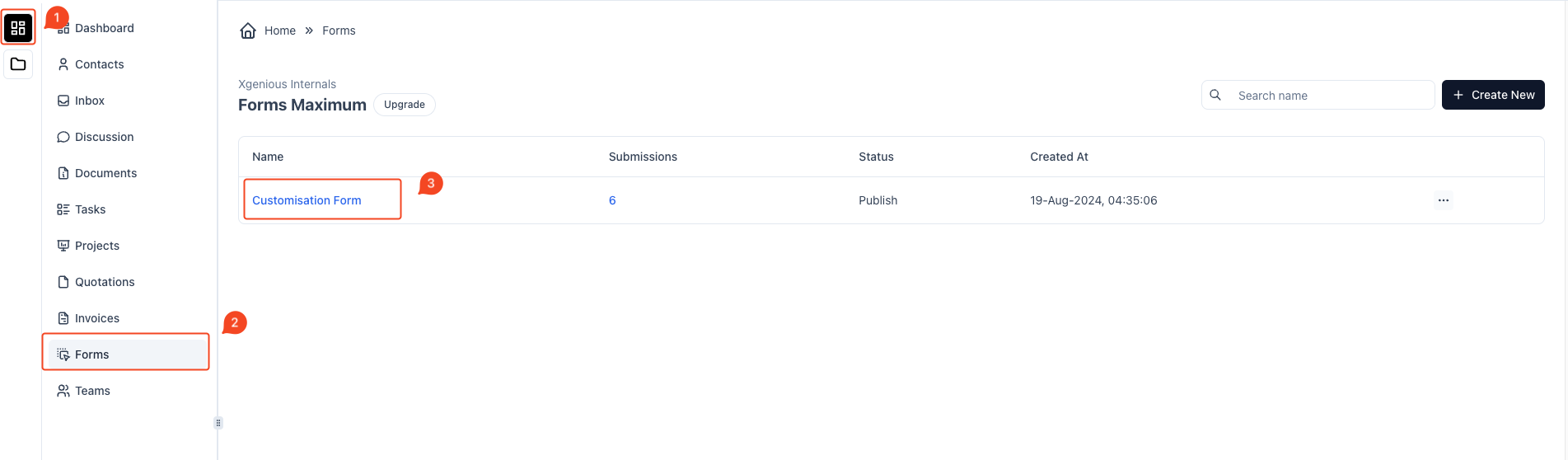
Step 2: Use the Drag & Drop Editor #
- Enter the Form Editor:
- Once you’ve selected or created a form, you’ll be taken to the drag-and-drop editor.
- Add Fields to Your Form:
- On the right-hand side of the screen, you’ll see a variety of form fields such as Phone, Email, Name, Address, and more.
- Drag any field you need from the list and drop it onto the form layout on the left.
- Organize the Form Layout:
- You can rearrange the order of the fields by dragging them up or down within the form.
- Use multiple types of input fields like single-line text, multiple-line text, dropdowns, checkboxes, and radio groups to customize the data you wish to collect.
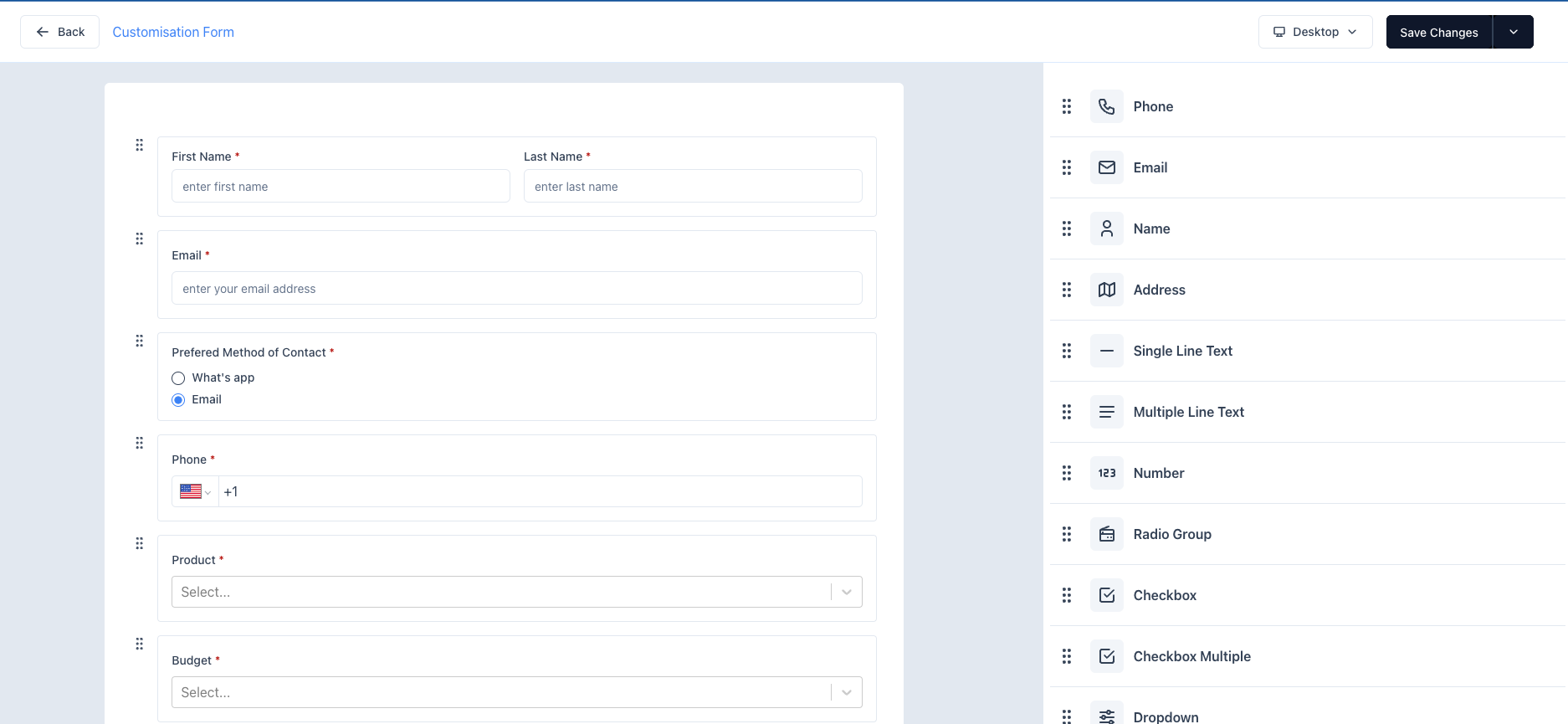
Step 3: Customize Field Settings #
- Field Customization:
- After adding a field, you can customize its label, placeholder, required status, and other settings.
- Adjust each field according to the type of input you expect (e.g., setting a default country for a phone number input).
Step 4: Save and Preview #
- Save Changes:
- After adding all necessary fields and making your customizations, click Save Changes.
- Preview Your Form:
- To see how your form will look, use the Live Preview option.
By following these steps, you can effectively build and customize forms using the drag-and-drop form editor, making it easy to collect structured data from users.



