The Google Meet integration allows users to automatically create meeting URLs when scheduling meetings in the system. This guide explains how to add, manage, and remove Google Meet accounts.
1. Access Meeting Settings #
- Navigate to Settings from the sidebar.
- Click on Meeting Settings under the settings menu.
2. Add a New Google Meet Integration #
- Go to the Integrations tab in the Meeting Settings section.
- Click on the + Add New Integration button.
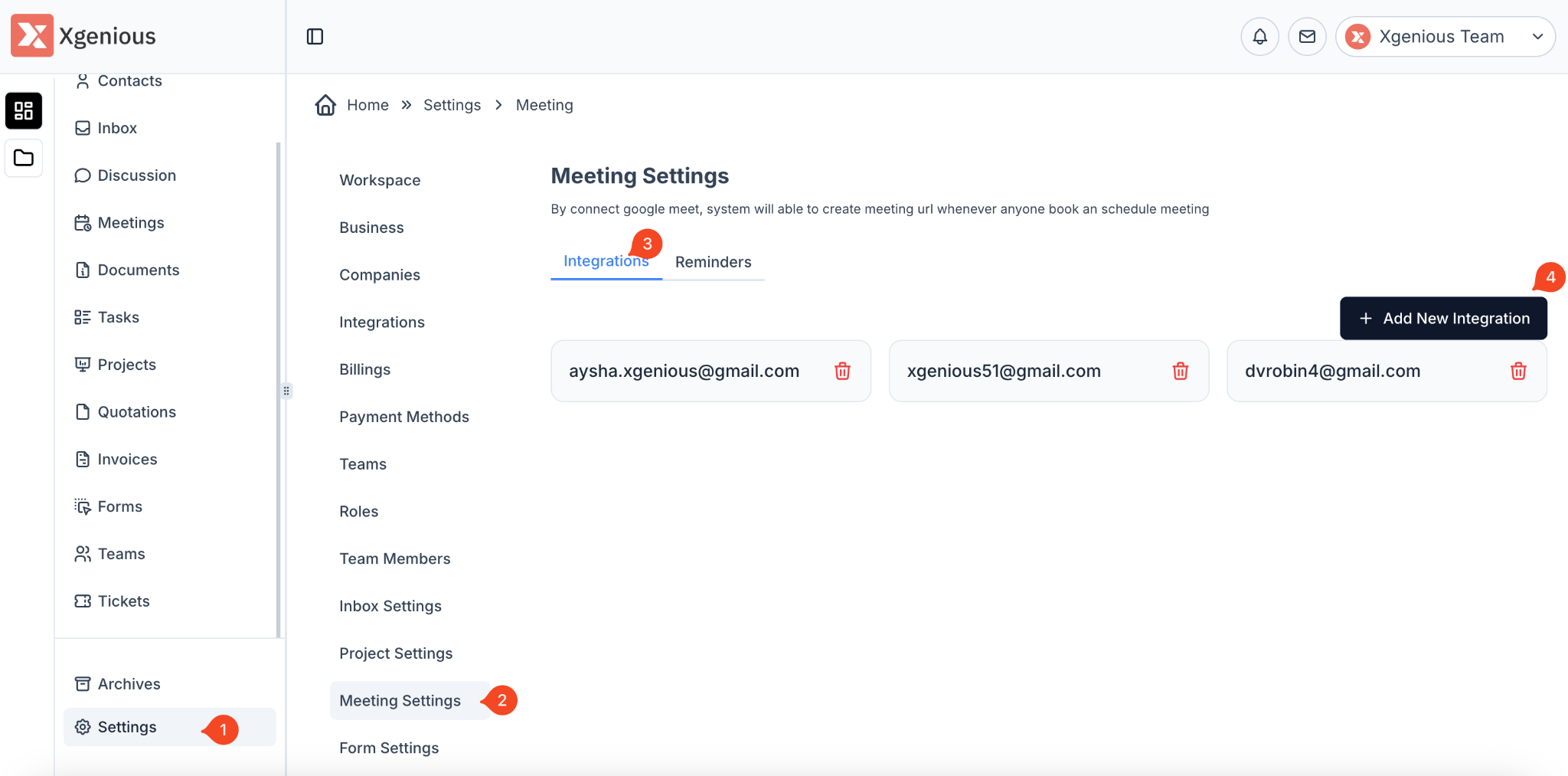
3. Connect Google Meet Account #
- In the Google Meet Settings modal:
- Enter your Gmail address in the provided input field.
- Click on Connect Google Meet.
- You will be redirected to a Google Consent Screen.
- Grant the necessary permissions to allow integration.
- Once permissions are granted, you’ll be redirected back to the Meeting Settings page, and your email will appear in the list of connected accounts.
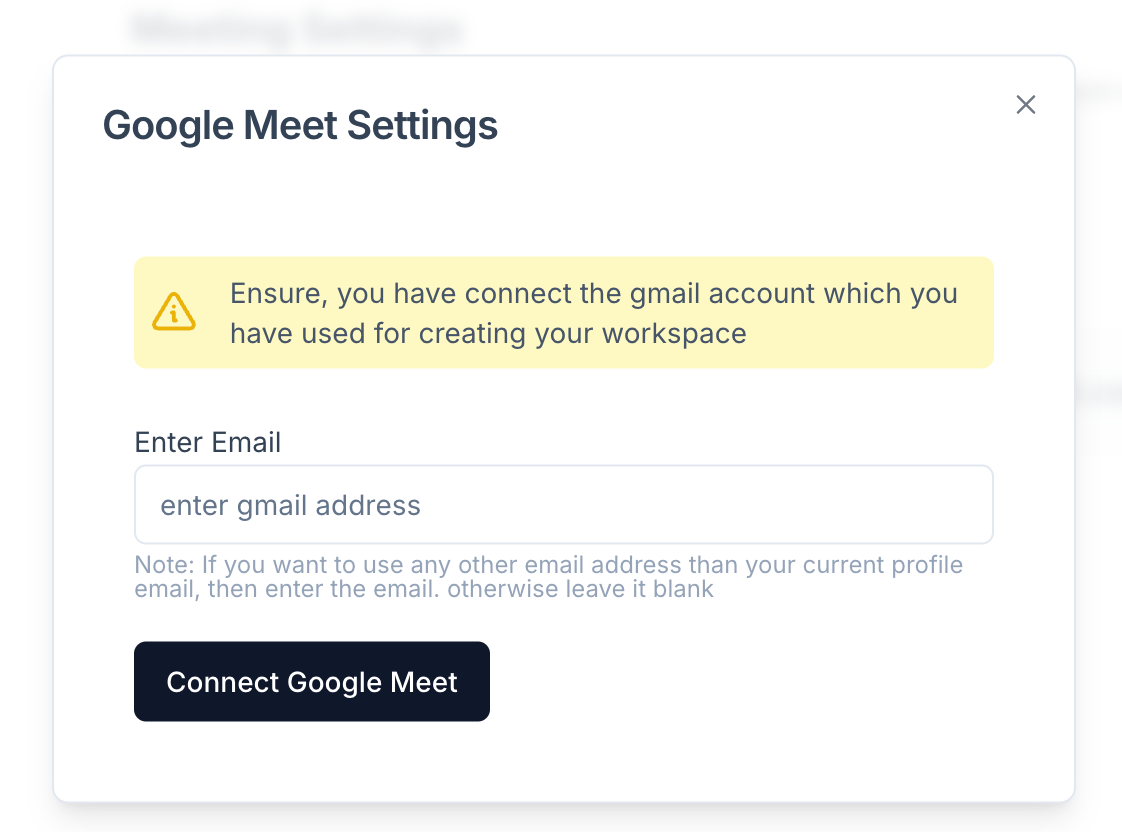

Ensure that the Gmail account you are connecting matches the one used to create your workspace.
4. Manage Connected Accounts #
- Remove an Account: Click the
(Delete Icon) next to the email to remove the integration.
- Add Multiple Accounts: Repeat the steps above to add additional accounts.
5. Troubleshooting #
- Ensure the Gmail account is active and permissions are granted on the Google Consent Screen.
- If integration fails, refresh the page and try again.
You’re all set! Google Meet is now integrated with your system, and meeting links will be automatically generated when scheduling meetings.



