The Task Settings in your application allow you to customize task priorities, statuses, and labels to fit your workflow. Below is a breakdown of how to manage these settings.
Accessing Task Settings #
- Navigate to the Settings menu.
- From the left-hand sidebar, select Task Settings.
- The Task Settings page is divided into three main tabs: Priority, Status, and Label.
1. Task Priority Settings #
The Priority tab allows you to define the priority levels for your tasks. Each priority can be assigned a unique name and color for easy identification.
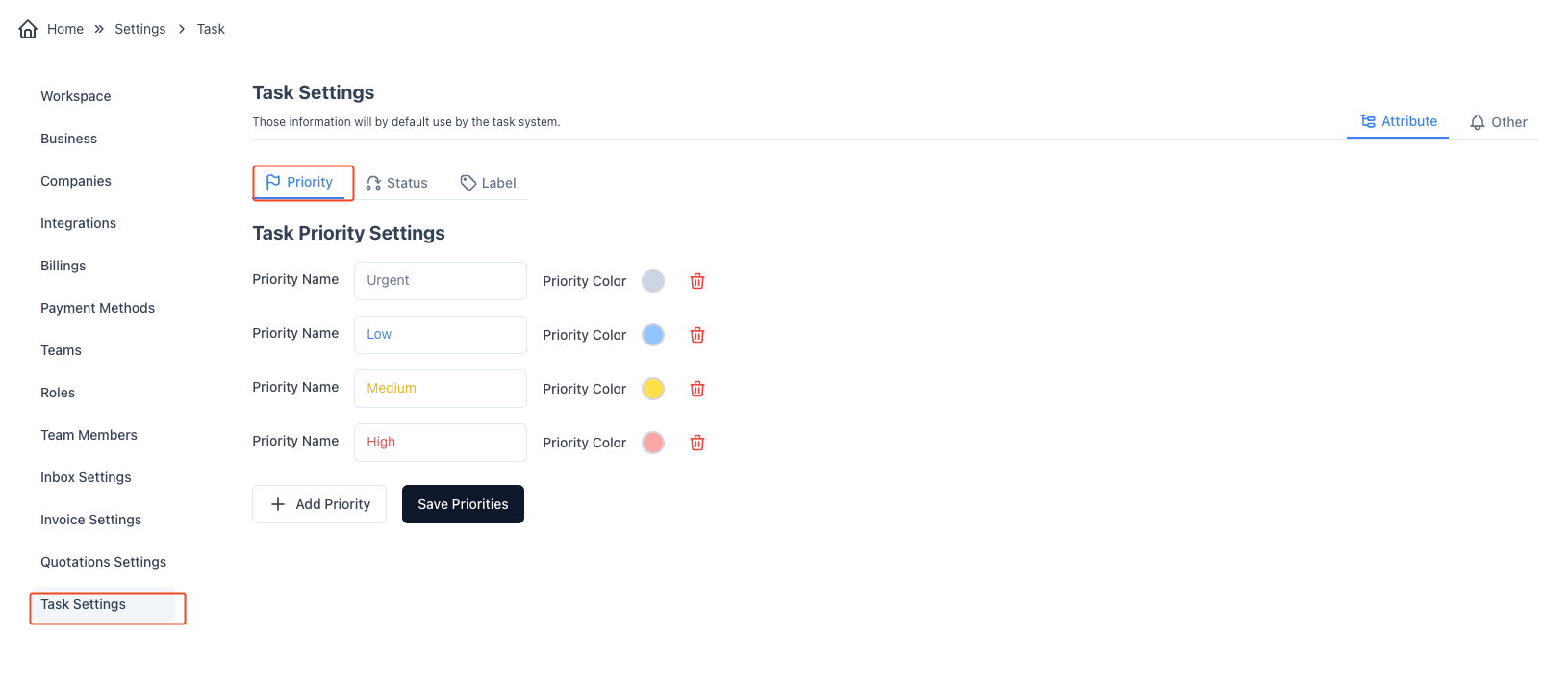
How to Add a New Priority: #
- Click on the + Add Priority button.
- Enter the Priority Name (e.g., “Low”, “Medium”, “High”, “Urgent”).
- Choose a Priority Color that will represent this priority level.
- Click Save Priorities to apply the changes.
How to Edit an Existing Priority: #
- Edit the Priority Name directly in the text field.
- Change the Priority Color by clicking on the color selector.
- Click Save Priorities to update your changes.
How to Delete a Priority: #
- Click the Trash icon next to the priority you wish to delete.
- Confirm deletion when prompted.
2. Task Status Settings #
The Status tab allows you to define the various statuses a task can have in its lifecycle. These statuses help track the progress and current state of tasks.
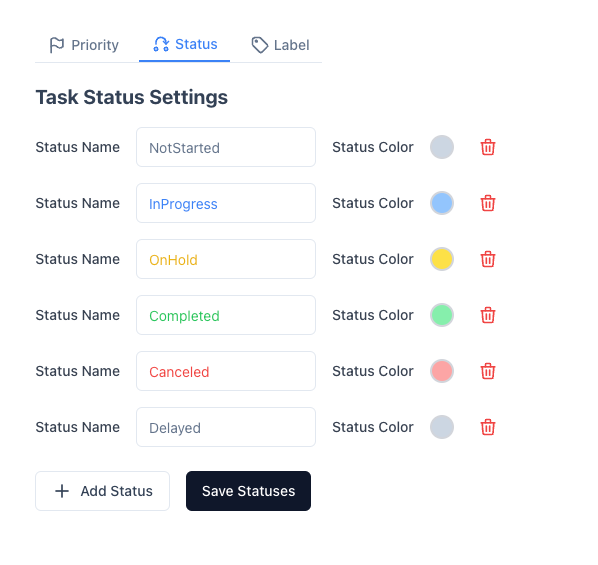
How to Add a New Status: #
- Click on the + Add Status button.
- Enter the Status Name (e.g., “Not Started”, “In Progress”, “Completed”).
- Choose a Status Color for quick visual recognition.
- Click Save Statuses to save your changes.
How to Edit an Existing Status: #
- Edit the Status Name directly in the input field.
- Change the Status Color by selecting a new color.
- Click Save Statuses to update your changes.
How to Delete a Status: #
- Click the Trash icon beside the status to remove it.
- Confirm the deletion if prompted.
3. Task Label Settings #
The Label tab lets you create tags or labels to categorize and tag tasks. Labels can help group tasks based on custom criteria like “Bug”, “Feature”, “Documentation”, etc.
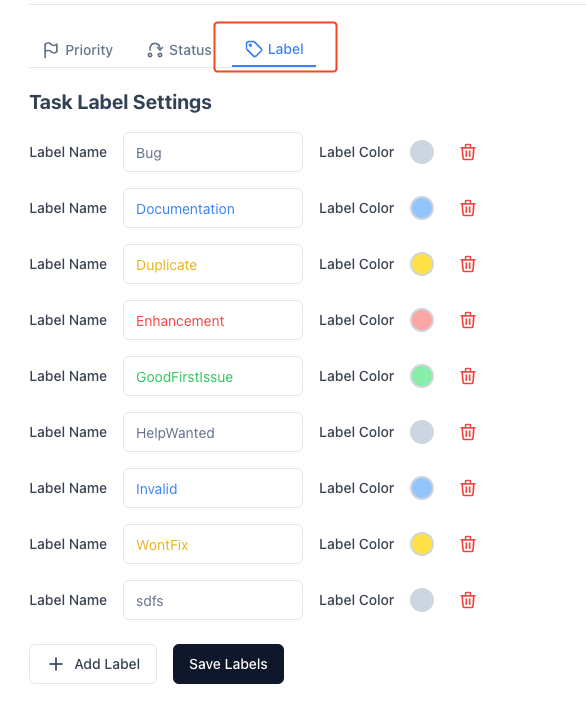
How to Add a New Label: #
- Click on the + Add Label button.
- Enter the Label Name (e.g., “Bug”, “Enhancement”, “Urgent”).
- Choose a Label Color to differentiate the label visually.
- Click Save Labels to store your changes.
How to Edit an Existing Label: #
- Edit the Label Name by typing directly into the text field.
- Change the Label Color by clicking on the color selector.
- Click Save Labels to update your label settings.
How to Delete a Label: #
- Click the Trash icon next to the label you want to remove.
- Confirm the action when prompted.
With Task Settings, you can easily configure the task priorities, statuses, and labels to match your project’s needs, helping you maintain an organized and efficient workflow. Remember to Save your changes in each tab to ensure they are applied correctly.



