Email forwarding in cPanel allows you to automatically redirect emails from one address to another. This feature is useful if you want to manage multiple email accounts from a single inbox or set up an alias for customer support. Follow the steps below to set up an email forwarder in cPanel.
Step-by-Step Instructions #
- Log in to cPanel:
- Access your cPanel dashboard, typically at
yourdomain.com/cpanel. - Use your login credentials to sign in.
- Access your cPanel dashboard, typically at
- Navigate to the Email Section:
- In the main cPanel dashboard, scroll down to the Email section.
- Click on Forwarders to open the email forwarding settings.
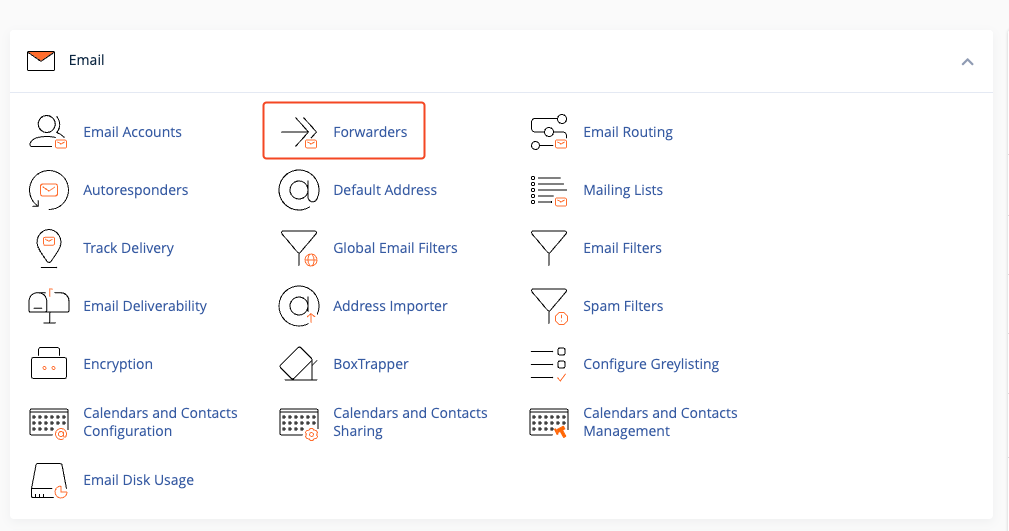
- Add a New Forwarder:
- In the Forwarders page, select Add Forwarder to create a new email forward rule.
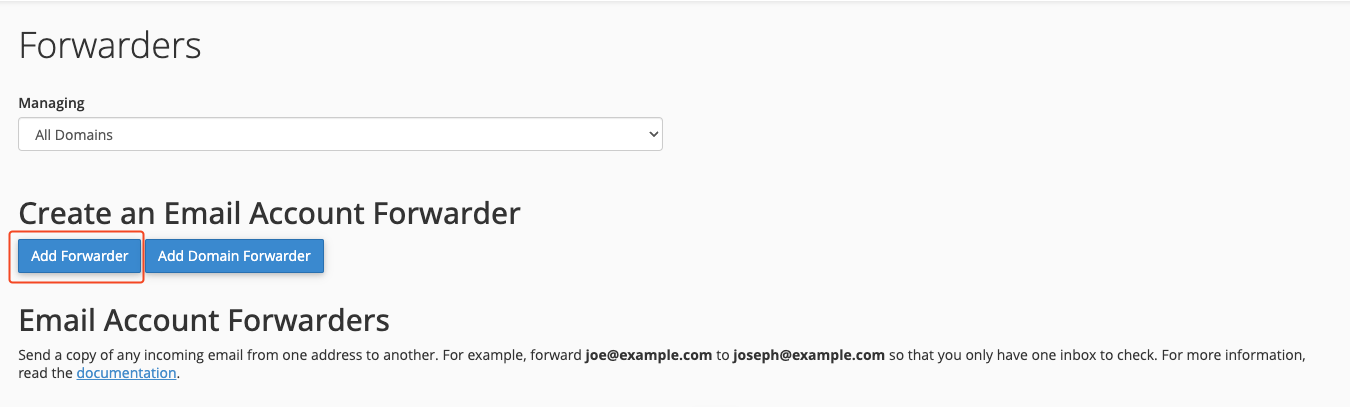
- Configure the Forwarding Address:
- In the Address to Forward field, enter the email username (e.g.,
sales) for the address you wish to forward. - Use the dropdown to select the appropriate domain (e.g.,
@yourdomain.com).
- In the Address to Forward field, enter the email username (e.g.,
- Set the Destination Email Address:
- Under Destination, choose Forward to Email Address.
- Enter the email address where you want to receive forwarded emails (e.g.,
yourname@example.com). In the taskip settings page, Inbox settings you will get your workspace email (e.g, yourworkspace@mail.taskip.email)
- Save the Forwarder:
- Click on Add Forwarder to save the settings. Your new forwarder will now be active, and any emails sent to the specified address will automatically be redirected to the chosen destination.
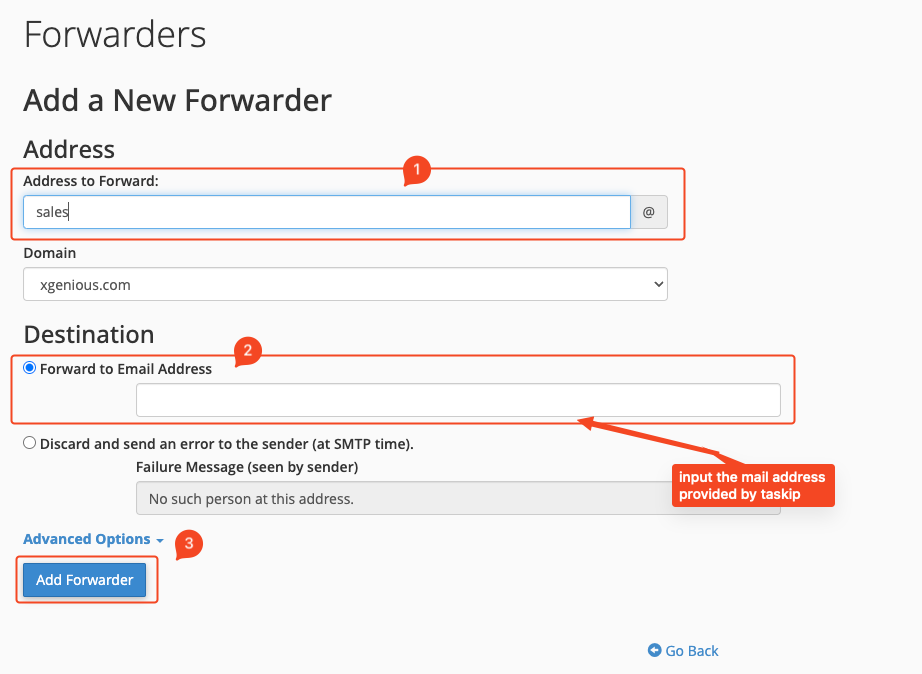
Advanced Options #
- Domain Forwarding: If you need to forward all email from one domain to another, you can choose Add Domain Forwarder on the same page. This will forward all emails from your domain to another domain’s inbox.
- Error Responses: If you want to discard emails and notify the sender with an error message, select Discard and send an error to the sender (at SMTP time) and customize the failure message.



