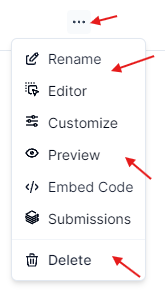Navigate to the ‘Forms’ tab from Taskip Dashboard Sidebar.
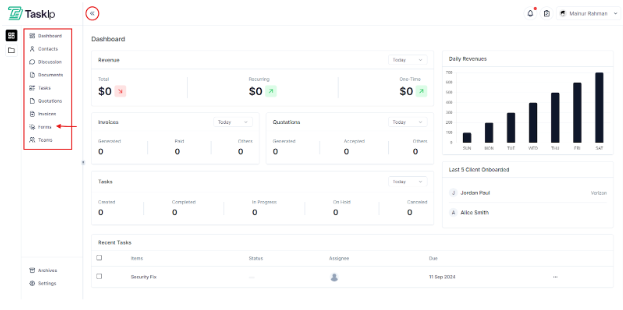
In this tab, you’ll see a list of all the forms created. If there isn’t one, you can create a new form by simply clicking the ‘Create New’ button on the top right corner beside the search bar. It will open up a small window where you will have to provide a title and a description for the form. After filling up the fields, hit ‘Submit’.
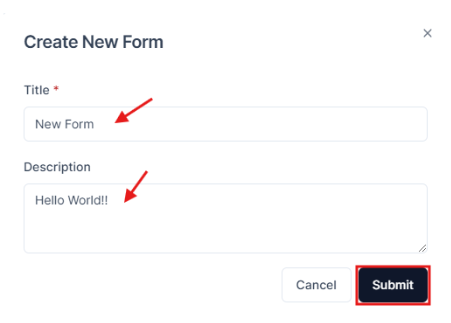
Now you can see that a new form has been created from the ‘Forms’ tab. You can also see the number of submissions of that form, status and the date the form was created.
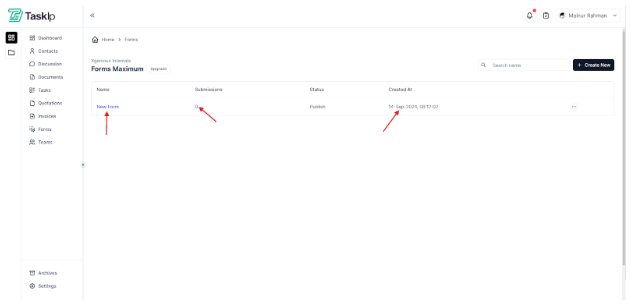
Clicking on the newly created form will open the form editor window from where you need to add important information fields to the form.
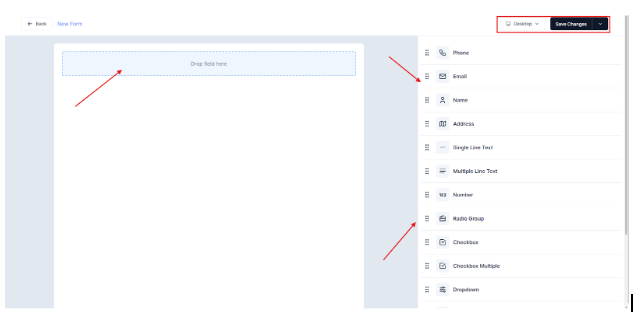
From here, drag and drop your preferred information fields from the list on the right side to customize the form.
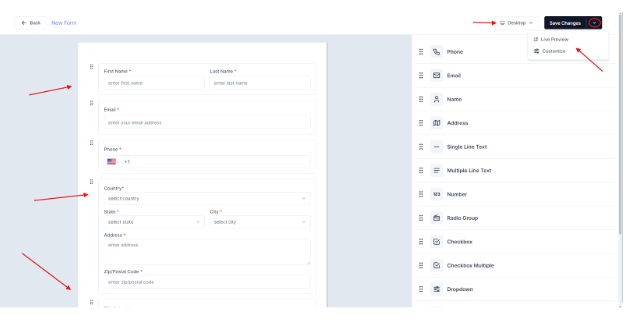
Once done inserting the information fields, click on ‘Save Changes’ on the top right of the window. You can also change the viewing preference to either desktop, tablet or mobile from the icon that says ‘Desktop’ on the left of the ‘Save Changes’ button.
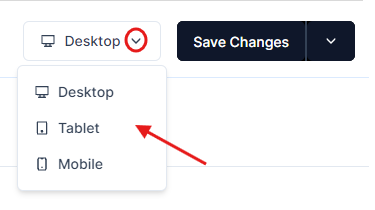
Besides, you can see a live preview of the form by clicking on the drop down menu arrow beside the ‘Save Changes’ button and hitting ‘Live Preview’.
Test the form submission by filling out the required fields and hit ‘Submit’. You will see a confirmation pop-up that your form has been submitted.
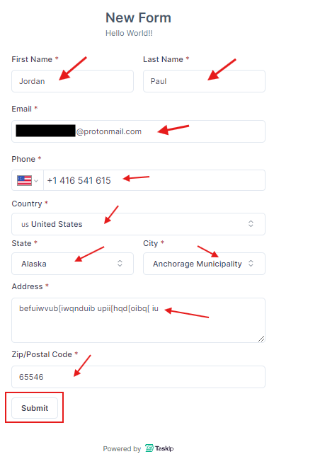
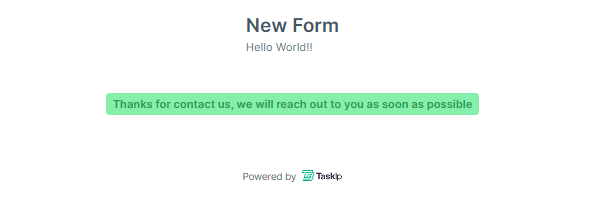
If you want to further customize the form before saving it, you can also click on the ‘Customize’ from the drop down menu arrow beside the ‘Save Changes’ button that will open up a new window with some more customization options.
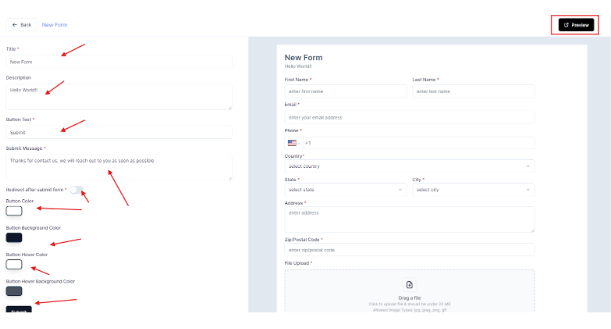
You can change the title, description, the button text, submission message, add a redirect URL and even change the colour of the submit button. Afterwards, you can see the preview of the form as well.
Once the form has been submitted, you’ll see that the submission count of the form has gone up by +1 from the ‘Forms’ tab.
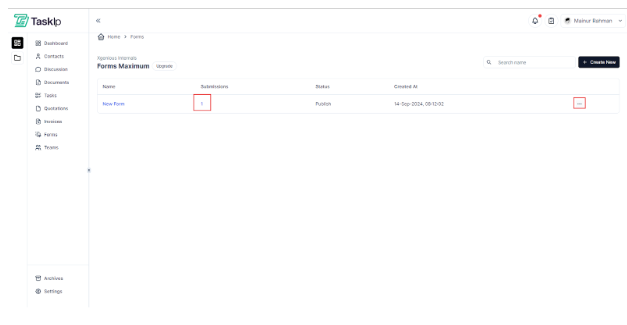
You can find more options for the form like renaming, editing, customizing, showing the preview, copy embedded code, submissions and delete by hitting the 3-dots icon on the furthest right.