The “Import From CSV” feature allows you to easily add multiple contacts to your system by uploading a CSV file. This feature provides a user-friendly interface to map the CSV columns to the corresponding contact fields and streamline the data entry process.
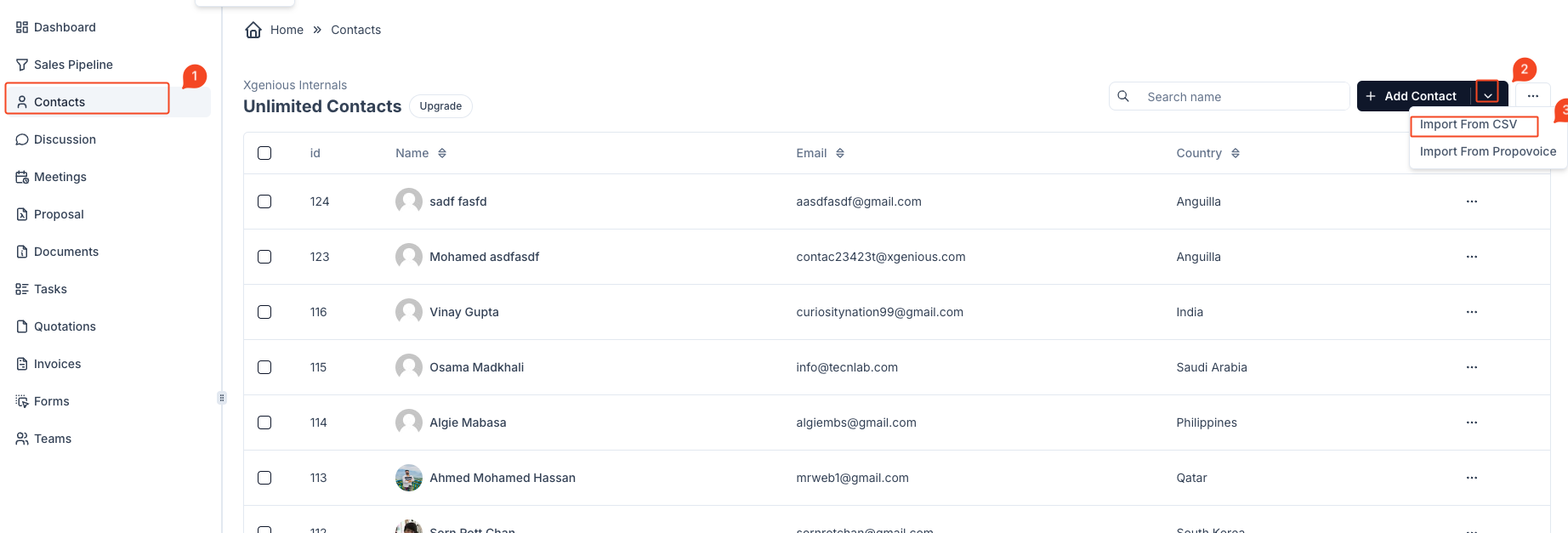
Steps to Import Contacts #
- Navigate to the Contacts Section
From the main dashboard, click on the Contacts tab located in the left sidebar. - Access the Import Menu
In the Contacts section, click the Add Contact button located at the top right of the screen. From the dropdown menu, select Import From CSV. - Upload CSV File
- In the “Import From CSV” window:
- Drag and drop your CSV file into the designated area or click to browse your computer for the file.
- Ensure that your file is in CSV format and is no larger than 10MB.
- In the “Import From CSV” window:
- Upload CSV File
- In the “Import From CSV” window:
- Drag and drop your CSV file into the designated area or click to browse your computer for the file.
- Ensure that your file is in CSV format and is no larger than 10MB
- Confirm and Import
- Once you have mapped all necessary columns:
- Click the Yes, Import button to begin the import process.
- If you wish to cancel the import, click the Cancel button.
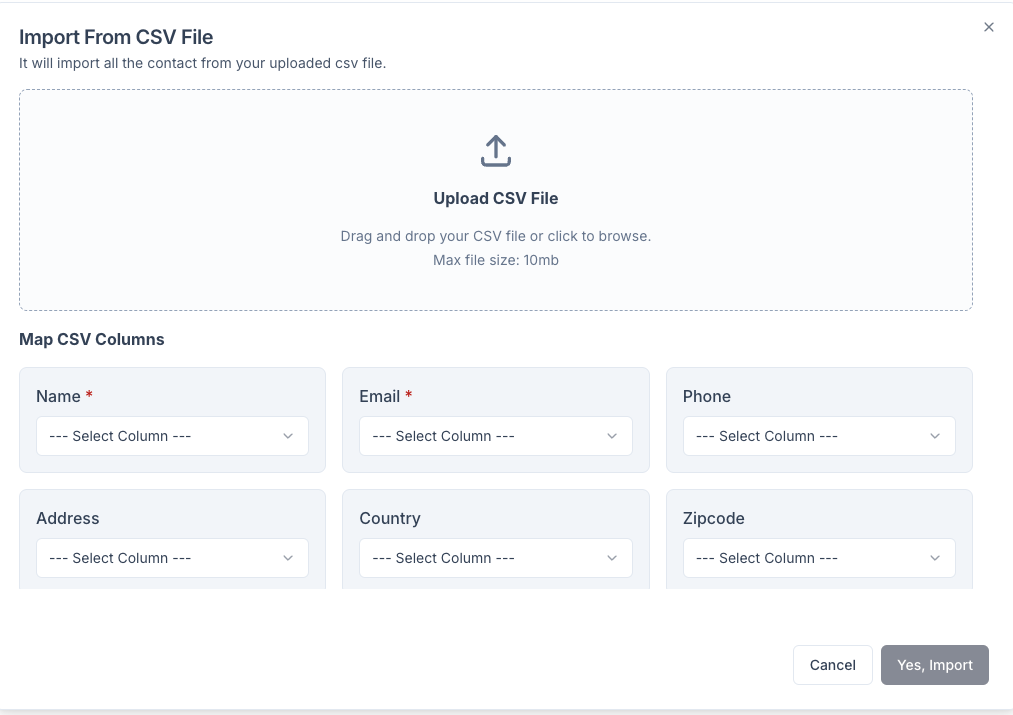
CSV File Requirements #
- Ensure that your CSV file is structured correctly, with one row per contact.
- The columns in your CSV file must match the fields in the system (Name, Email, etc.) to allow for proper mapping.
- The file size must not exceed 10MB.
Post-Import #
After importing, your contacts will appear in the Contacts section, where you can view and manage them. You can see details like Name, Email, and Country in a table format.
Troubleshooting #
- If your file upload fails, double-check that the file is in CSV format and does not exceed the size limit.
- Ensure that each required field, such as Name and Email, is correctly mapped before importing.
This feature helps streamline the contact management process, especially when dealing with large lists of contacts that need to be added in bulk.



